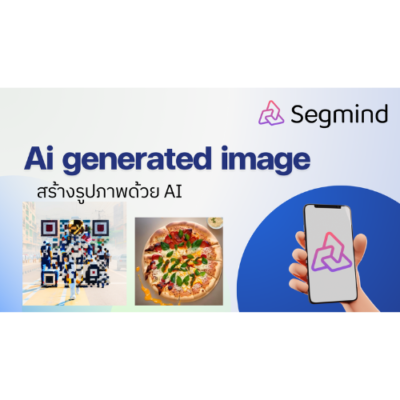วีดิโอตัวอย่างการใช้โปรเเกรม Share X
shareX ก็จะมี feature หลักๆ คือ
1.รองรับการจัดภาพหน้าจอแบบเต็มจอ เฉพาะหน้าต่าง หรือเฉพาะส่วน
2.สามารถตั้งให้เปิดแก้ไขภาพในโปรแกรมอื่นๆ ก่อนที่จะอัพโหลดได้
3.save file อัตโนมัติเอาไว้ในเครื่อง
4.upload ภาพขึ้นไปยัง services ต่างๆ
5.สามารถ copy code ต่างๆได้จากในตัวโปรแกรม เช่น html สำหรับแทรกภาพ หรือ BBCode สำหรับแปะในเว็บบอร์ด
6.รองรับการย่อ URL ในตัว
7.รองรับการ upload ข้อความขึ้นเว็บ
8.รองรับการ upload file ขึ้นอินเตอร์เน็ต
9.แชร์สิ่งที่อัพโหลดไปยังแหล่งอื่นๆ ได้
10.ตั้งค่า hotkey สำหรับจับภาพได้
เมื่อติดตั้งเสร็จเรียบร้อยแล้วเราก็จะเจอกับหน้าตาเจ้าตัว shareX ประมาณนี้

Capture
มากันที่ Feature หลักอันแรกคือ “Capture” หรือการจับภาพหน้าจอนั่นเอง shareX จะรองรับการจับภาพในหลายรูปแบบ

Fullscreen จับภาพหน้าจอแบบ Fullscreen
window จับภาพหน้าจอแบบ Window ซึ่งสามารถเลือกได้จากหน้าจอทั้งหมดที่เราเปิดไว้ในเครื่องได้เลย
monitor หากมีมากกว่า 1 จอ ก็จะสามารถเลือกได้ว่าจะจับหน้าจอใด
Region จับภาพหน้าจอแบบเลือกเฉพาะส่วน
Last region จับภาพในส่วนล่าสุดที่เราเพิ่งจับภาพไป
Screen recording บันทึกภาพหน้าจอ
Screen recording (GIF) บันทึกภาพหน้าจอแบบ GIF
Scrolling capture จับภาพหน้าจอที่มีความยาวมากเกินกว่าที่จะสามารถแสดงบนหน้าจอได้ทีเดียวหมด (ต้อง Scroll mouse ขึ้นลงนั่นเอง)
Text capture (OCR) จับภาพโดยเลือกเฉพาะตัวอักษรในภาพนั้น
Auto capture สามารถตั้งเวลาได้ ว่าจะให้จับภาพหน้าจอ ทุกๆ กี่วินาที
Show Cursor สามารถเลือกได้ว่าภาพหน้าจอที่เรา capture ไปเนี่ย จะให้แสดง cursor หรือไม่
Screenshot delay: 0s สามารถเลือกความ delay ของการ capture หน้าจอได้
Upload Feature

Workflows
แสดง Hotkey โดยส่วนหลักตัวโปรแกรมก็จะกำหนดมาให้อยู่แล้ว แต่เราสามารถปรับเปลี่ยน Hotkey ได้เอง และยังสามารถเพิ่ม workflows ได้อีกด้วย

- Capture region คือการจับภาพโดยเลือกพื้นที่ ๆ เราต้องการ
- Capture entire screen คือการจับภาพแบบเต็มหน้าจอ
- Capture active window คือการจับภาพจากหน้าต่างที่เราเลือก หรือกำลังทำงาน
- Start/Stop screen recording using custom region คือการบันทึกหน้าจอโดยบันทึกจากพื้นที่ที่เราได้เลือกหรือกำหนดเอาไว้
- Start/Stop screen recording (GIF) using custom region คือการบันทึกหน้าจอโดยบันทึกจากพื้นที่ที่เราได้เลือกหรือกำหนดเอาไว้โดยผลลัพธ์ที่ได้จะอยู่ในรูปแบบไฟล์ GIF
Tools

เครื่องมือเพิ่มเติม หรือส่วนเสริมของตัวโปรแกรมที่ทำให้เจ้า shareX เนี่ย ล้ำกว่าโปรแกรมอื่นไปอีก Step ขอยกตัวอย่างเป็นบางเครื่องมือละกัน เนื่องจากผู้เขียนก็ยังใช้ไม่ครบทุกเมนูเล้ยยยยย ตัวอย่างเช่น
- Color picker สามารถเลือกสีได้ ว่าต้องการสีอะไร
- Screen color picker เลือกสีบนหน้าจอเราได้เลยว่าต้องการสีอะไร โดยโปรแกรมจะ copy code สีเราให้ทันที เราสามารถนำไป code สีดังกล่าวไปใช้ต่อได้
- Image editor หน้าจอสำหรับปรับแต่งแก้ไขรูปภาพของเรา เช่น บันทึก upload print, select and move, สามารถใส่ข้อความลงในภาพได้ทั้งแบบตัวอักษรหรือ free hand ใส่ step ในรูปภาพได้, Hilight, zoom, ใส่ emotion ได้, crop รูปภาพ แทรกรูปภาพ เป็นต้น
- Image effects สำหรับใส่ effects ให้กับภาพได้ เช่น เพิ่ม filter ภาพ, ปรับ Adjustment, เพิ่ม text watermark หรือ image watermark เป็นต้น
- Ruler เลือกเพื่อวัดขนาดของส่วนหน้าจอที่เราเลือกได้
- Image combiner เราสามารถเลือกภาพหน้าจอที่เราได้ capture ไว้นำมาผสมกันได้ ให้อยู่ในรูปเดียวกัน และยังเลือกแสดงผลได้อีกว่าจะให้แสดงในแนวนอน หรือแนวตั้ง เป็นต้น
After capture tasks
สามารถตั้งค่าได้ว่าหลังจากที่จับภาพเสร็จแล้วให้โปรแกรมทำอะไรต่อไป ตัวอย่างตามภาพด้านล่างเลย เช่น บันทึกเป็นไฟล์ภาพทันที, ใส่เอฟเฟกต์, ใส่ลายน้ำ, บันทึกเป็นภาพขนาดย่อ, คัดลอกในคลิปบอร์ด อัพโหลดไปยังเว็บ หรือ print เป็นต้น อยากเลือกอันไหนบ้างก็คลิกบนรายการ หรือบน icon ได้เลย

After upload tasks
สามารถตั้งค่าได้ว่าหลังจากที่อัพโหลดภาพแล้วให้โปรแกรมทำอะไรต่อไป เช่น แสดง shorten URL, Show QR code หรือ Copy URL to Clipboard เป็นต้น

Destinations
คือส่วนที่เราสามารถเข้ามาเลือกได้ว่าปลายทางที่เราจะเก็บไฟล์ภาพ ไฟล์ตัวอักษร หรือแปลง URL shortener เนี่ย เราจะเลือกอะไร คือเอาจริงๆ มันเยอะมากกกกกก หลักๆ ถ้าเป็นรูปผู้เขียนก็จะเลือก upload ไว้ที่ google photo หากเป็น file ก็จะไว้ที่ google drive เป็นต้น

Task settings
การตั้งค่าในการบันทึกหน้าจอ เมื่อคลิก “Task settings” ก็จะปรากฏหน้าต่างขึ้นมา จริงๆ การตั้งค่าหลักๆ โปรแกรมก็จะตั้งมาให้เรียบร้อยอยู่แล้ว
Application settings
เป็นส่วนสำหรับตั้งค่าต่างๆ ของตัวโปรแกรม shareX หลักๆ ก็จะมีภาษา ตั้งค่า path ที่เก็บไฟล์ การแสดงผลของ History หรือต้องการให้โปรแกรมแสดงหรือไม่แสดงในส่วนไหน เป็นต้น
Hotkey settings

- เลือกเมนู “Hotkey setting“
- เลือกรายการที่ต้องการเปลี่ยน
- คลิกบน hotkey เดิม จากนั้นก็จะปรากฏหน้าจอด้านล่างเพื่อให้เราสามารถ select hotkey ใหม่ตามที่เราต้องการได้เลย

Screenshots folder
เมนูนี้ใช้สำหรับเปิด Folder ที่เก็บภาพหน้าจอที่เราได้ Capture เอาไว้นั่นเอง หากต้องการเปลี่ยน path ที่เก็บสามารถเปลี่ยนได้โดยเลือกไปที่เมนู “Application settings”
History
ใช้สำหรับเรียกดูประวัติการใช้งานย้อนหลังทั้งหมดของเรา โดยจะแยกให้เห็นเลยว่า total รวมเป็นเท่าไหร่ และเป็นประเภท image , text , URL อย่างละกี่ไฟล์ เป็นต้น
Image history
ใช้สำหรับเรียกดูประวัติการจับภาพหน้าจอย้อนหลังของเราทั้งหมด
News
ข่าวประกาศจากทาง shareX
Debug
ส่วนสำหรับข้อมูลการพัฒนา และมีในส่วนของการทดสอบเครื่องมือต่างๆ ไว้ด้วยเช่น test text upload, test images upload เป็นต้น
Donate
ถ้าใครคิดว่าใช้งานโปรแกรมนี้จนประทับใจแล้วก็สามารถไปบริจาคเพื่อเป็นกำลังใจให้ทีมงานของ ShareX กันได้
About
แสดงรายละเอียดเกี่ยวกับโปรแกรม shareX
นี่คือขั้นตอนการใช้โปรแกรม ShareX แบบเบื้องต้น โปรแกรมนี้มีความสามารถมากมายเพื่อให้คุณจัดการภาพหน้าจอและวิดีโอหน้าจออย่างมีประสิทธิภาพและสะดวกสบาย กรุณาอ่านคู่มือการใช้งานเพิ่มเติมหรือเรียนรู้เพิ่มเติมเกี่ยวกับคุณสมบัติอื่น ๆ ของโปรแกรมเพื่อใช้งานได้อย่างเต็มประสิทธิภาพ
ผู้พัฒนาบทความ
นายภัทรพล เเดนนารินทร์
สาขาวิชาคอมพิวเตอร์
คณะครุศาสตร์ มหาวิทยาลัยราชภัฏลำปาง
Email – 64181550121@g.lpru.ac.th